
「Google マップ」をカーナビの代わりに使用している方、お店探しに利用している方、それぞれ皆様いろいろな使い方をされていますよね。
私は前職の銀行員時代、営業で活用しておりました。
お客様の住所を登録しておき、柔軟に行動できるよう、Googlemapを使用していました。

マイマップとは
・マイマップとは、自分登録したい場所を地図上で簡単にマーキングできる。
・メモなどをマーキング内に記録できる。
・他の人間にも同じ地図を共有できる。
といったもので、営業の利用シーンとしては、
営業マン「明日はこのあたりのエリアを攻めたいな~、店舗名と住所をリストアップするか~(csvファイルで)。でもリスト持って調べながら行くのめんどいな~、そうだマイマップにしておいて、地図上で一括で確認できるようにしておけばいちいち調べなくても効率的に回れるな!周りに見込みのテンポがあるのも見えるし!」
みたいな感じですかね!
前置き長いのきらいなので、つべこべ言わずに作ります
1 「Googleマップ」でぐぐります

2 一番上に出てくると思いますのでGoogleマップをクリック

3 こんな感じで地図が現れると思います
※Googleアカウントが必要になるかと思いますので作ってない方はこちらを参考に

4 左上の三本線をクリック

5 そうすると下の方に「マイプレイス」というものがあるのでそれをクリック

6 マイプレイス内の右にある「マイマップ」をクリック

7 そうすると下の方に「地図を作成」というものがあるのでこちらをクリック

8 そうするとこんな感じで規模のでかすぎる地図が現れます。これがマイマップのページです。

9 インポートを選択

10 アップロードしたいファイル、見込み先リストなどをここでアップロードします。
このcsvファイルは一例として東京駅周辺の適当な施設をリストにしました。
CSVファイルの作り方がわからない方はこちらをクリック

11 「デバイスのファイルを選択」をクリック

12 ExcelファイルもしくはCSVファイルが置いてあるフォルダ(ディレクトリ)移動して対象のファイルをクリックして選択。⇒開くをクリック。

13 地図上にピンを立てる(マッピングする)には、住所(緯度経度でもOK)が必要なので、先ほどのExcelの見出し名(1行目、行は一番上の横一列)のうち、「address」という見出し名が住所を書き連ねている場所なのでそれを選択。
※自分で作ったExcelやCSVの見出し名はaddressという名前でなくても良いです、「住所」「場所」「目的地」とかでも何でも良いです。

14 ピンが地図上に刺さった後に、そこをクリックすると表示される見出しを選択します。nameはその場所の地名を書き連ねているので、この場合、「東京駅」などが表示されます(作ればわかります!)
選択したら完了をクリック。

15 そうするとこのようにマイマップが出来上がります(Excelファイル内の施設にピンが刺さります)

16 一応これで完成はしているのですが、最初から刺さっているピンに混ざってしまい見えにくいですよね。ウォーリーを探せみたいな状態、別にやりたくないし
なので色やマークのアイコンを変えます。左上にある枠内の「個別スタイル」を選択。

17 これを均一スタイルに変更します。こうすることで今回読み込んだ施設のアイコンを全部一括で変更することが出来ます。

18 右にある塗りつぶしマークみたいなのをクリック

19 そうすると、色とアイコンを選択できるのでお好きなものを選んでください!

20 これでアイコンと色を変更できました。最初よりは見やすいかな??

21 では、今回作ったマイマップの名称を変更しましょう。左上の「無題の地図」となっている部分をクリックして名前を編集しましょう。
今回は「テスト_20210606」としました。

22 では、この作成したマイマップを共有しましょう。
想定するシーンとしては、
〇営業マンA「今日はここに行ってきますので、確認おねがいします!」⇒上司へリンク送信
〇上司A「OK!とってくるまで帰ってくるなよ!営業は気合と根性だからな!」⇒嫌いです、気合と根性は大事だけど
あとは
□営業サポートB「今日営業Aさんはあそこいったのか~、じゃあ明日はこのあたり攻め込んでもらおかな」⇒「マイマップ作っといたから明日ここ行ってくれ!頼む!」
□営業マンB「OK!近いとこでまとめたくれたようだな、サンクス!行ってくるわ!」
みたいな感じですね。
赤マルの「+共有」をクリック

23 リンクを有効にするをクリックして青色にする⇒URL右にあるボタンを押せばコピーできます。
これを各自必要な人に渡す成り、自分のスマホに転送してください。そうすれば外で見ることが出来ます。

24 外で見ているときに、言った内容をメモしたいですよね。
その時に、言った場所のアイコンクリック⇒このペンマークをクリックして下さい

25 そうすると、内容を編集できるので、今回は営業メモという欄に訪問内容を書き込んでみました。
営業メモの欄は、Excelを作成するタイミングで作っておいてからマイマップにインポートすれば出来上がります。

まとめ
以上、マイマップの作り方でした。
これから営業デビューする方も、すでにしている方も、活用してみてください。
営業は効率よく回ることがとても大事ですし、メモもとても大事なので、マイマップを使いこなすことは必須といっても過言ではないかと。
ただ、これは当初読み込んだExcelに営業メモの内容は反映されないので、帰社したらメモの内容を落とし込む必要があります。
現状、手元のPCとメモの内容をリアルタイムでリンクさせることはできない(と思っています色々調べた結果)ですが、それにとって代わる方法を発見したので、需要がありそうでしたら記事を書きますね!
欲しいという方は、こちらの記事にコメントか、youtubeのチャンネル登録とどっかの動画のコメントに書いてくれると泣き叫んで喜んで書きます!
見て頂いてありがとうございました!!


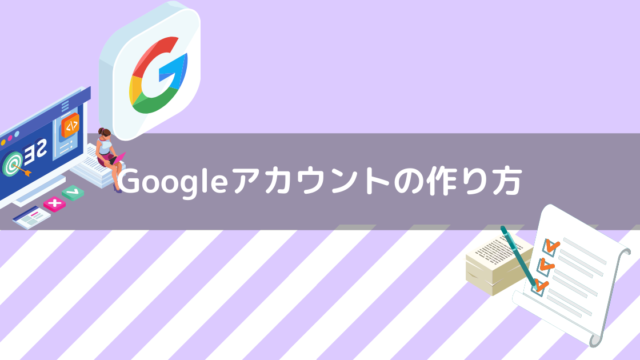









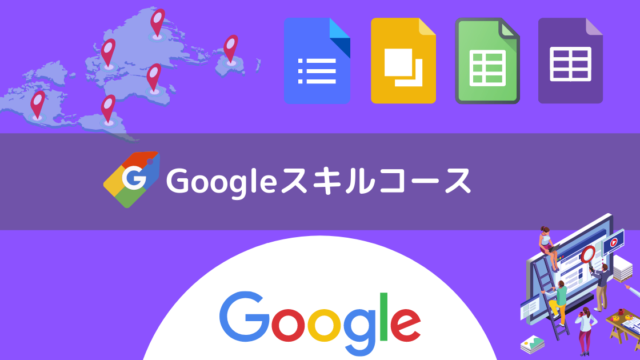



コメント